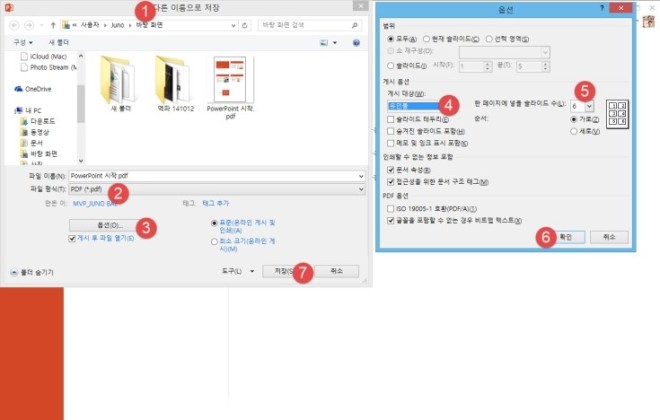네이버 지식iN에 재미난 질문이 올라와서 블로그에 정리해 봅니다.
Q.
ppt 슬라이드 전체를 볼 수 있도록 이미지로 저장해야 되서 그러는데
ppt 전체를 모아서 저장할 수 있도록 어떻게 하나요?
| 슬라이드1 | 슬라이드2 |
| 슬라이드3 | 슬라이드4 |
| 슬라이드5 | 슬라이드6 |
| 슬라이드7 | 슬라이드8 |
이렇게 모아보기?로 해서 이미지로 저장하려고 하는데 어떻게 하나요?
A.
해결 방법은 다양합니다. 그 중에서 대표적인 2가지 방법을 정리해 봅니다.
1. PDF로 출력하는 방법
가장 간단한 방법은 PDF로 변환하는 방법입니다.
① 파워포인트 파일을 [파일] 탭 – [다른 이름으로 저장]을 선택합니다.
② 파일형식을 <PDF>로 선택합니다.
③ PDF 옵션을 선택합니다.
④ [옵션] 대화상자에서 게시옵션의 게시 대상을 [유인물]로 변경합니다.
⑤ 유인물에 게시될 슬라이드 수를 선택합니다.
⑥ 모든 작업을 마쳤으면 [확인]을 클릭합니다.
⑦ 다른이름으로 저장할 파일 이름을 확인 후 [저장]을 클릭합니다.
이 방법으로 저장한 결과물이 아래와 같이 표시됩니다.
파워포인트에서 PDF로 바로 출력하여 이미지로 만드는 방법입니다. 파워포인트 자체에서 유인물로 인쇄할 경우에는 슬라이드 자체의 이미지가 너무 작게 표시된다는 아쉬움이 있습니다.
2. 이미지로 저장하여 출력하는 방법
작업 단계가 조금 복잡하지만 원하는 퀄리티를 얻을 수 있습니다.
(1) [파일] 탭 – 다른 이름으로 저장을 선택하고 파일 형식을 [JPG 파일 교환 형식( jpg)] 로 선택한 다음 [저장]을 클릭합니다.
(2) 내 보낼 슬라이드를 선택하라는 메시지 대화상자가 표시되면 [모든 슬라이드]를 선택합니다.
(3) 새로운 파워포인트를 시작하고 [디자인] 탭 – [슬라이드 크기] – [사용자 지정 슬라이드 크기]를 선택합니다.
③ 슬라이드 방향을 <세로>로 변경합니다.
④ 슬라이드 크기를 A4 또는 사용자 지정으로 선택합니다.
⑤⑥ 슬라이드 크기 값을 변경합니다. A4 표준 크기인 (21 x 29.7 cm)으로 변경하였습니다.
⑦ 모든 작업을 마쳤으면 [확인]을 클릭합니다.
(4) [삽입] 탭 – [이미지] 그룹에서 [그림]을 선택하여 그림으로 변환한 슬라이드 전체를 불러 옵니다. 불러온 이미지를 슬라이드에 맞춰 배치합니다.
(5) 이미지 배치를 마쳤다면 [파일] 탭 – [다른 이름으로 저장]에서 파일 형식을 [JPG 파일 교환 형식( jpg)] 로 선택한 다음 [저장]을 클릭하면 됩니다.
이 방법은 퀄리티 있게 자료 정리가 되지만, 슬라이드 개수 (이미지 개수)가 많은 경우 시간이 많이 소요되는 번거로움이 있습니다.
[결론]
꼭 이미지로 저장을 해야하는 경우라면 2번으로 소개한 방법을 추천합니다만, 슬라이드 작업한 내용을 백업하거나 나중에 찾아보기 쉽게 하는 작업이라면 1번 PDF로 저장하는 방법을 추천합니다. PDF로 저장한 경우에는 확대해도 변경된 슬라이드 이미지가 깨지지 않고 보관되는 장점이 있습니다.